通过两种方式安装
一、通过apt-get安装
1、安装sudo apt-get install golang
2、设置GOPATH变量
GOPATH是扩展库的目录,Go先搜索标准库目录,然后搜索GOPATH库目录,所有的非标准库都放在GOPATH下。以GOPATH为“/usr/local/go”目录为例子:
(1)把export GOPATH=/opt/go加入到~/.bashrc文件的最后。
(2)source ~/.bashrc 重新加载配置这样就加好了GOPATH。注意:apt-get命令安装只能安装go1.6版本现在很多开源项目都用上了1.7以上建议手动安装更高版本。
二、手动安装新的稳定版本(重要)
1、以1.8版本为例子下载go1.8.linux-amd64.tar.gz安装包,官方下载地址:https://golang.org/dl/,官方经常抽风打不开。
下载地址:

2、使用tar命令将安装包解压到/usr/local目录下:
tar -xzf go1.8.linux-amd64.tar.gz -C /usr/local
注意:root 权限问题
验证安装结果,执行以下命令:
/usr/local/go/bin/go version
出现以下结果表示安装成功:

3、环境变量的设置
【1】单个用户配置:在 ~/.bashrc文件末尾加上如下环境变量:
vim ~/.bashrc
export GOPATH=/opt/goexport GOROOT=/usr/local/goexport GOARCH=386export GOOS=linuxexport GOBIN=$GOROOT/bin/export GOTOOLS=$GOROOT/pkg/tool/export PATH=$PATH:$GOBIN:$GOTOOLS
重新加载 profile 文件,加载环境变量到内存。查看安装版本
source ~/.bashrc
【2】多用户配置(推荐)
vim /etc/profile # 文件末尾添加以下内容
export GOPATH=/home/www/golang/gopath export GOROOT=/usr/local/goexport GOARCH=386export GOOS=linuxexport GOTOOLS=$GOROOT/pkg/toolexport PATH=$PATH:$GOROOT/bin:$GOPATH/bin
重新加载 profile 文件,加载环境变量到内存
source /etc/profile
在任意目录查看安装版本:
www@TinywanAliYun:~$ go versiongo version go1.9.1 linux/amd64
附带:Windows 环境变量配置

4.、编写hello.go文件,测试安装是否成功,代码如下:
package mainimport "fmt"func main() { fmt.Println("Hello World!")} 5、运行hello.go
【1】用go run命令直接运行hello.gowww@TinywanAliYun:~/golang$ pwd/home/www/golangwww@TinywanAliYun:~/golang$ go run hello.go Hello World!
【2】用go build命令生成hello可执行文件
www@TinywanAliYun:~/golang$ go build hello.go www@TinywanAliYun:~/golang$ lshello hello.gowww@TinywanAliYun:~/golang$ ./hello Hello World!
【3】环境变量查看
www@TinywanAliYun:/usr/local/go$ go envGOARCH="386"GOBIN=""GOEXE=""GOHOSTARCH="amd64"GOHOSTOS="linux"GOOS="linux"GOPATH="/home/www/golang/gopath"GORACE=""GOROOT="/usr/local/go"GOTOOLDIR="/usr/local/go/pkg/tool/linux_amd64"GCCGO="gccgo"GO386="sse2"CC="gcc"GOGCCFLAGS="-fPIC -m32 -fmessage-length=0 -fdebug-prefix-map=/tmp/go-build103397464=/tmp/go-build -gno-record-gcc-switches"CXX="g++"CGO_ENABLED="0"CGO_CFLAGS="-g -O2"CGO_CPPFLAGS=""CGO_CXXFLAGS="-g -O2"CGO_FFLAGS="-g -O2"CGO_LDFLAGS="-g -O2"PKG_CONFIG="pkg-config"
注意:GOPATH路径,要自己动手创建:mkdir -p /home/www/golang/gopath
主要变量说明:
1、GOROOT就是go的安装路径
2、GOPATH是作为编译后二进制的存放目的地和import包时的搜索路径 (其实也是你的工作目录, 你可以在src下创建你自己的go源文件, 然后开始工作)
3、GOPATH目录结构
goWorkSpace // (goWorkSpace为GOPATH目录) -- bin // golang编译可执行文件存放路径,可自动生成。 -- pkg // golang编译的.a中间文件存放路径,可自动生成。 -- src // 源码路径。按照golang默认约定,go run,go install等命令的当前工作路径(即在此路径下执行上述命令)。
GOPATH之下主要包含三个目录: bin、pkg、src
(1)bin目录主要存放可执行文件;
(2)pkg目录存放编译好的库文件, 主要是*.a文件;
(3)src目录下主要存放go的源文件
(4) GOPATH可以是一个目录列表, go get下载的第三方库, 一般都会下载到列表的第一个目录里面
(5) 需要把GOPATH中的可执行目录也配置到环境变量中, 否则你自行下载的第三方go工具就无法使用了, 操作如下:
(6)GOBIN go install编译存放路径。不允许设置多个路径。可以为空。为空时则遵循“约定优于配置”原则,可执行文件放在各自GOPATH目录的bin文件夹中(前提是:package main的main函数文件不能直接放到GOPATH的src下面
参考文章:
GOPATH下的src目录就是接下来开发程序的主要目录,所有的源码都是放在这个目录下面,那么一般我们的做法就是一个目录一个项目,例如: $GOPATH/src/mymath 表示mymath这个应用包或者可执行应用,这个根据package是main还是其他来决定,main的话就是可执行应用,其他的话就是应用包。
(7)目录结构
www@TinywanAliYun:~/golang/gopath$ tree -L 2.├── bin├── pkg└── src
注意:$GOPATH 指定的目录要自己新建,包括下面的src目录下面我就以mymath为例来讲述如何编写应用包,执行如下代码
cd $GOPATH/srcmkdir mymath
新建文件sqrt.go,内容如下
// $GOPATH/src/mymath/sqrt.go源码如下:package mymathfunc Sqrt(x float64) float64 { z := 0.0 for i := 0; i < 1000; i++ { z -= (z*z - x) / (2 * x) } return z} 这样我的应用包目录和代码已经新建完毕,注意:一般建议package的名称和目录名保持一致
编译应用
上面我们已经建立了自己的应用包,如何进行编译安装呢?有两种方式可以进行安装
1、只要进入对应的应用包目录,然后执行go install,就可以安装了
2、在任意的目录执行如下代码go install mymath
安装完之后,我们可以进入如下目录:
www@TinywanAliYun:~/golang/gopath$ tree -L 3.├── bin├── pkg│ └── linux_386│ └── mymath.a└── src └── mymath └── sqrt.go
这个.a文件是应用包,那么我们如何进行调用呢?
接下来我们新建一个应用程序来调用这个应用包
新建应用包mathapp
cd $GOPATH/srcmkdir mathappcd mathappvim main.go
$GOPATH/src/mathapp/main.go源码:
package mainimport ( "mymath" "fmt")func main() { fmt.Printf("Hello, world. Sqrt(2) = %v\n", mymath.Sqrt(2))} 可以看到这个的package是main,import里面调用的包是mymath,这个就是相对于$GOPATH/src的路径,如果是多级目录,就在import里面引入多级目录,如果你有多个GOPATH,也是一样,Go会自动在多个$GOPATH/src中寻找。
如何编译程序呢?进入该应用目录,然后执行go build,那么在该目录下面会生成一个mathapp的可执行文件
www@TinywanAliYun:~/golang/gopath/src/mathapp$ lsmain.gowww@TinywanAliYun:~/golang/gopath/src/mathapp$ go buildwww@TinywanAliYun:~/golang/gopath/src/mathapp$ lsmain.go mathapp
执行可执行文件 ,输出如下内容
www@TinywanAliYun:~/golang/gopath/src/mathapp$ ./mathapp Hello, world. Sqrt(2) = 1.414213562373095
如何安装该应用,进入该目录执行go install,那么在$GOPATH/bin/linux_386下增加了一个可执行文件mathapp, 还记得前面我们把$GOPATH/bin加到我们的PATH里面了,这样可以在命令行输入如下命令就可以执行
www@TinywanAliYun:~/golang/gopath/src/mathapp$ go installwww@TinywanAliYun:~/golang/gopath/src/mathapp$ cd $GOPATH/binwww@TinywanAliYun:~/golang/gopath/bin$ lslinux_386www@TinywanAliYun:~/golang/gopath/bin$ cd linux_386/www@TinywanAliYun:~/golang/gopath/bin/linux_386$ lsmathappwww@TinywanAliYun:~/golang/gopath/bin/linux_386$ ./mathapp Hello, world. Sqrt(2) = 1.414213562373095
以上我们展示如何编译和安装一个可运行的应用,以及如何设计我们的目录结构。
获取远程包
go语言有一个获取远程包的工具就是 go get
通过这个命令可以获取相应的源码:
www@TinywanAliYun:~/golang/gopath/src$ go get github.com/astaxie/beedbwww@TinywanAliYun:~/golang/gopath/src$ lsgithub.com mathapp mymath
通过上面获取的代码在我们本地的源码相应的代码结构如下:
www@TinywanAliYun:~/golang/gopath$ tree -L 3.├── bin│ └── linux_386│ └── mathapp├── pkg│ └── linux_386│ ├── github.com│ └── mymath.a└── src ├── github.com │ └── astaxie ├── mathapp │ └── main.go └── mymath └── sqrt.go
go get本质上可以理解为首先第一步是通过源码工具clone代码到src下面,然后执行go install,在代码中如何使用远程包,很简单的就是和使用本地包一样,只要在开头import相应的路径就可以:
import "github.com/astaxie/beedb"
从上面的结构我们可以很清晰的看到,bin目录下面存的是编译之后可执行的文件,pkg下面存放的是应用包,src下面保存的是应用源代码
刚学习的支持扩展一下,搞一个Golang 写的 定时任务管理器
源码地址:
切换到$GOPATH/src目录下,下载源码:
git clone https://github.com/lisijie/webcron.git
通过 go build 编译一个可执行文件webcron
gopath/src# cd webcron/gopath/src/webcron# lsapp conf install.sql main.go pack.sh README.md run.sh screenshot.png static viewsgopath/src/webcron# go buildgopath/src/webcron# lsapp conf install.sql main.go pack.sh README.md run.sh screenshot.png static views webcron

以上提示表示链接mysql数据有问题
修改mysql数据库配置信息,创建一个数据库webcron
mysql -u root -p123456
mysql> create database webcron;Query OK, 1 row affected (0.03 sec)mysql> show databases;+--------------------+| Database |+--------------------+| information_schema || mysql || performance_schema || webcron || zabbix |+--------------------+5 rows in set (0.00 sec)
导入数据:
/home/www/gopath/src/webcron# mysql -u root -p123456 -D webcron < install.sql
修改配置文件:vim conf/app.conf
# 数据库配置db.host = 127.0.0.1db.user = rootdb.password = "123456"db.port = 3306db.name = webcrondb.prefix = t_db.timezone = Asia/Shanghai
再次执行,看来是OK了

浏览器查看:http://127.0.0.1:8000/login
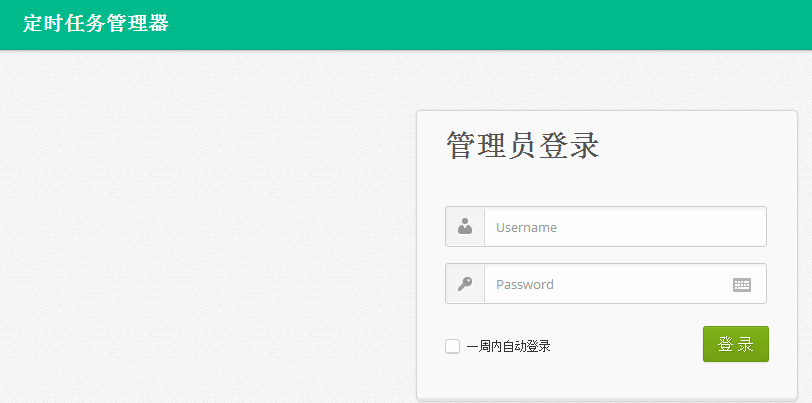
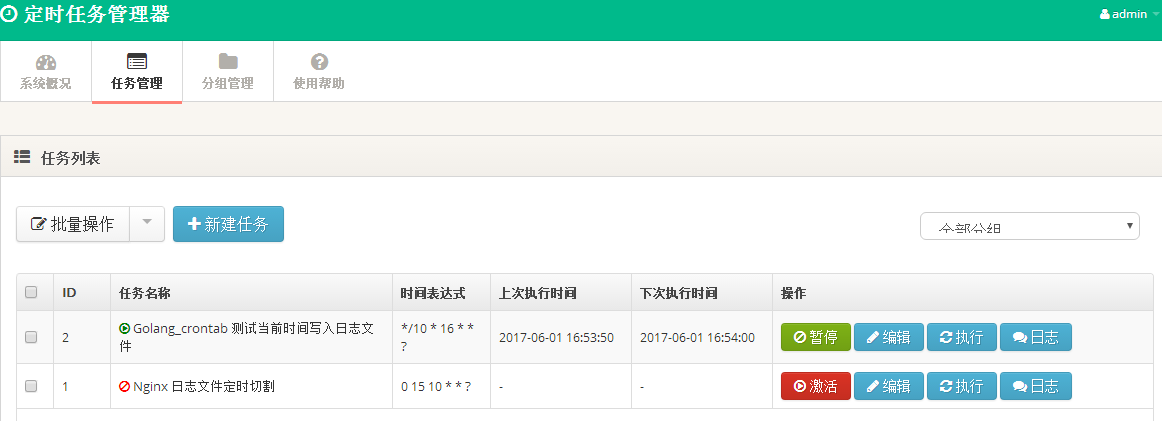
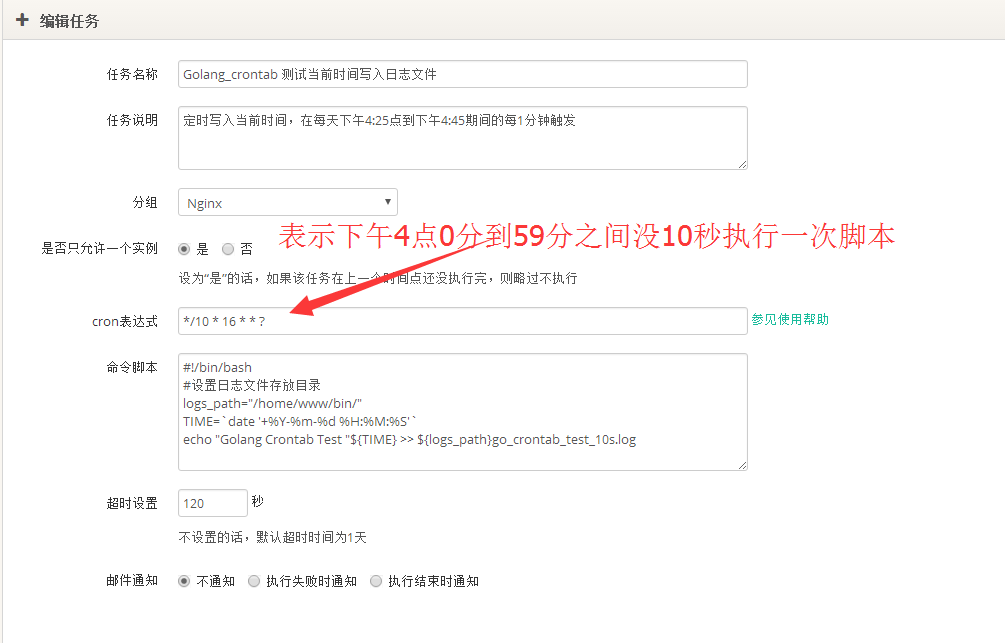
修改可执行文件到后台运行

再次测试mysql数据库信息

定制任务执行的结果
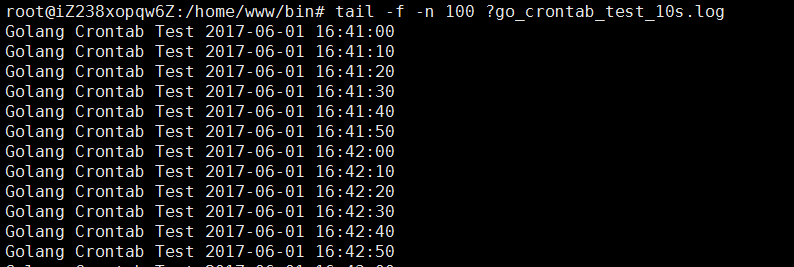
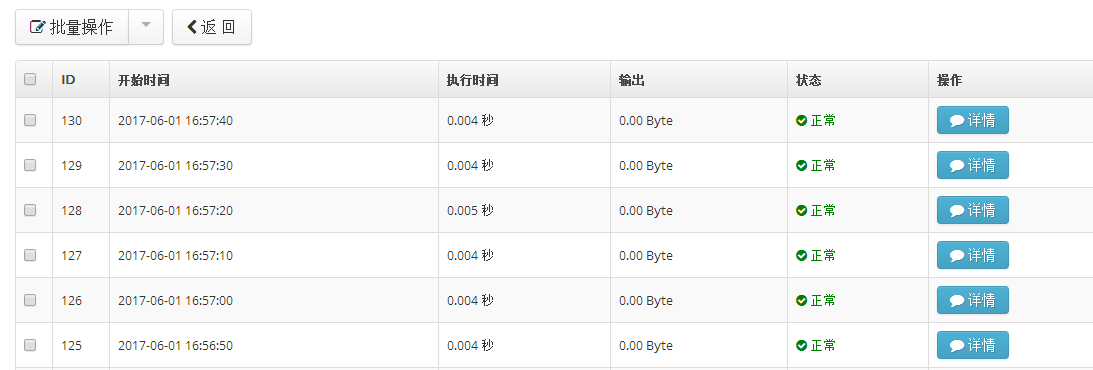
发送邮件配置 : vim conf/app.conf
# 邮件服务器配置mail.queue_size = 100mail.from = tinywan@163.commail.host = smtp.163.commail.port = 25mail.user = tinywan@163.commail.password = 123456
任务失败,邮件通知信息
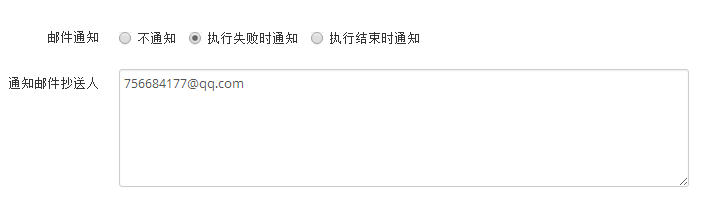
邮箱接受到的信息

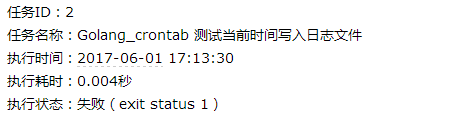
两封邮件的时间间隔恰好是10s

添加一个redis 执行脚本
#!/bin/bashlogs_path="/home/www/bin/"TIME=`date '+%Y-%m-%d %H:%M:%S'`REDIS_HOST='127.1.1.1'REDIS_PORT='639'REDIS_PASS='tinywan2321'REDIS_DB=12GO=$(redis-cli -h 127.0.01 -p 23423 -a dddd -n 12 get Golang)echo " Redis Crontab [ " $(date '+%Y-%m-%d %H:%M:%S') " ] ::" $GO >> /home/www/bin/crontab_redis_12.log
脚本执行结果,红色为redis 数据库获取的数据
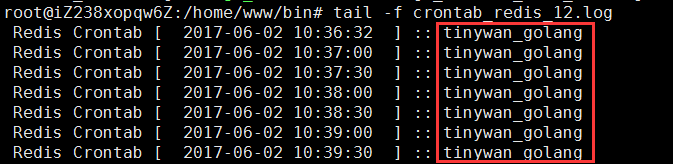
php 执行脚本
#!/usr/bin/php
结束!
总结:折腾了半天都是$GOPATH 的坑,话说自己太笨了,给点时间还是可以的啦!(*^__^*) 嘻嘻……